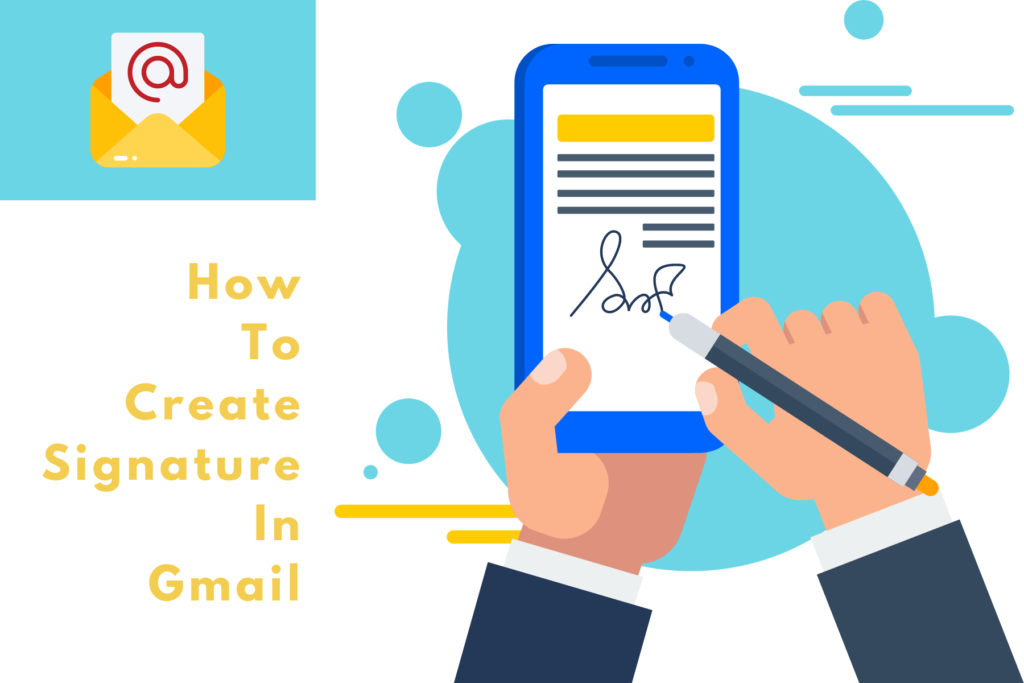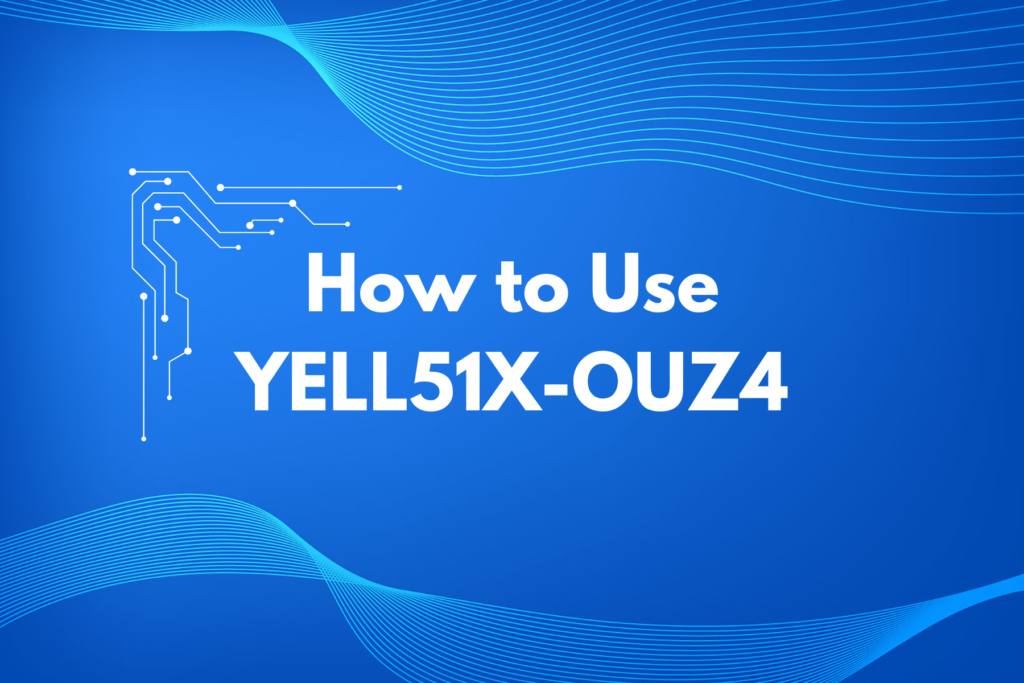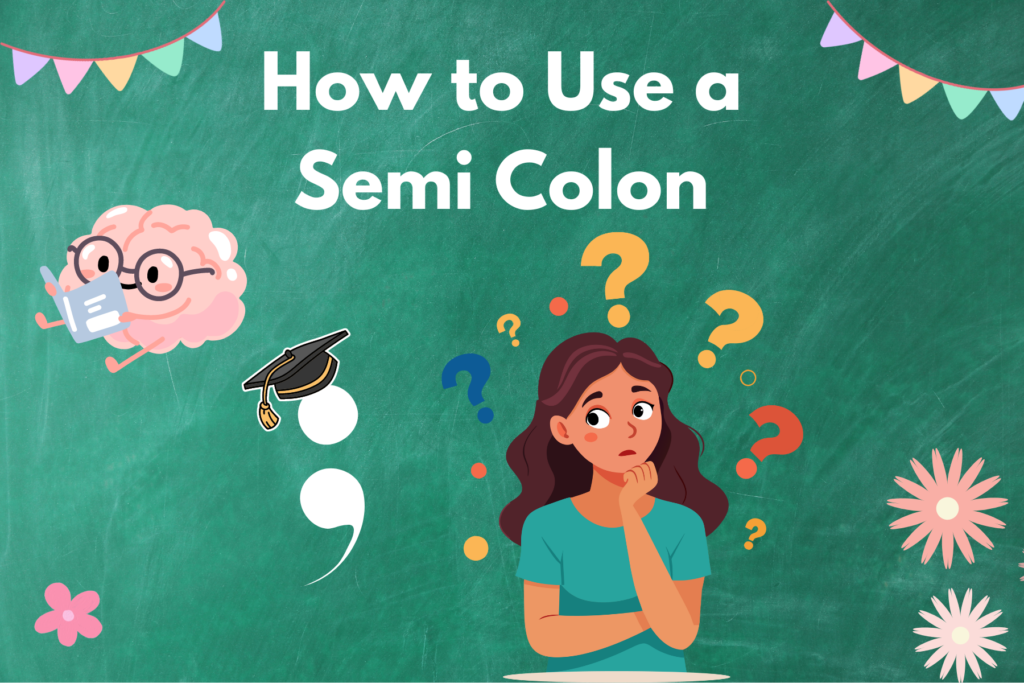Have you ever wanted to add a personal touch to your emails? A signature in Gmail lets you do just that! Whether it’s your name, job title, or a cool quote, a signature at the end of your emails makes them look professional. In this guide, I’ll walk you through how to create signature in Gmail step by step, and trust me, it’s easier than you think!
Why Have a Gmail Signature?
Before diving into the how to make a signature in Gmail, let’s quickly understand why it’s useful. A signature not only saves you time but also ensures that every email you send looks polished. It’s like a digital business card—professional and effective!
Step-by-Step Guide on How to Create Signature in Gmail
Step 1: Open Gmail Settings
First things first, log into your Gmail account. Now, to access the settings, click on the gear icon in the top right corner and select “See all settings.”
Step 2: Navigate to the Signature Section
In the settings menu, you’ll find various tabs. Click on the one labeled “General.” Scroll down until you see the Signature section. This is where the magic happens!
Step 3: Create Your Signature
Click the “Create New” button to start designing your signature. You can add text, images, and even links. Whether you want a simple name or something fancy, the editor has you covered.
Wondering how do you make a signature on Gmail stand out? Experiment with different fonts and sizes, but don’t overdo it. Keep it clean and readable.
Step 4: Assign the Signature
After crafting your masterpiece, assign your signature to your emails. You’ll notice there are options to use it for new emails or replies/forwards. Choose your preference, and voila—you’ve set up your Gmail signature!
Step 5: Save Changes
Now that your signature is looking sharp, scroll to the bottom of the page and hit “Save Changes.” You’re all set!
How Do I Make a Signature in Gmail More Unique?
If you’re wondering how do I make a signature in Gmail pop, try adding a personal logo or link to your website. You can also include social media icons or a favorite quote. The sky’s the limit!
Common Issues and Fixes
Sometimes, users ask how do you make a signature in Gmail but run into formatting issues. If your signature doesn’t look right, try clearing the formatting in the editor or re-uploading any images. Gmail’s formatting tools might need a bit of tweaking to get things perfect.
Conclusion
Creating a signature in Gmail isn’t just a way to make your emails look fancy—it’s a professional move that can enhance your personal or business communication. Now that you know how to create a signature in Gmail, why wait? Set yours up today, and let every email leave a lasting impression!
FAQs
1. How do you make a signature in Gmail that includes images?
You can easily add images to your Gmail signature by clicking the “Insert Image” icon in the editor. Just upload or link an image from your Google Drive.
2. Can I have multiple signatures in Gmail?
Yes! Gmail allows you to create multiple signatures. Simply use the “Create New” button in the signature section and switch between them as needed.
3. Gmail how to make a signature visible in every email?
To make your signature automatically appear in all outgoing emails, ensure it’s assigned under both “For new emails use” and “For replies/forwards use.”
4. How do I make a signature in Gmail with clickable links?
You can easily add clickable links by highlighting the text in your signature and using the “Insert Link” button to add a URL.
5. Why is my Gmail signature not showing up?
If your signature isn’t appearing, double-check that you’ve assigned it under the correct email settings. Also, ensure you’ve clicked “Save Changes” at the bottom of the settings page.
Now that you know everything about how to make a signature in Gmail, go ahead and create your own stylish, professional signature!
If you’re an entrepreneur, learn how to create a business email with our complete guide here!