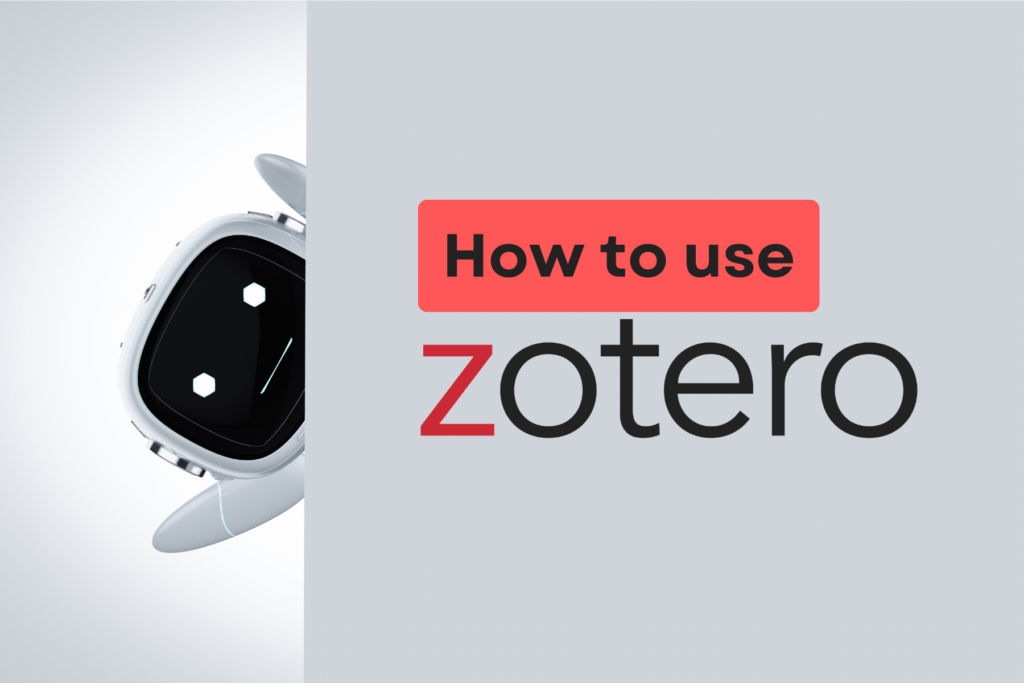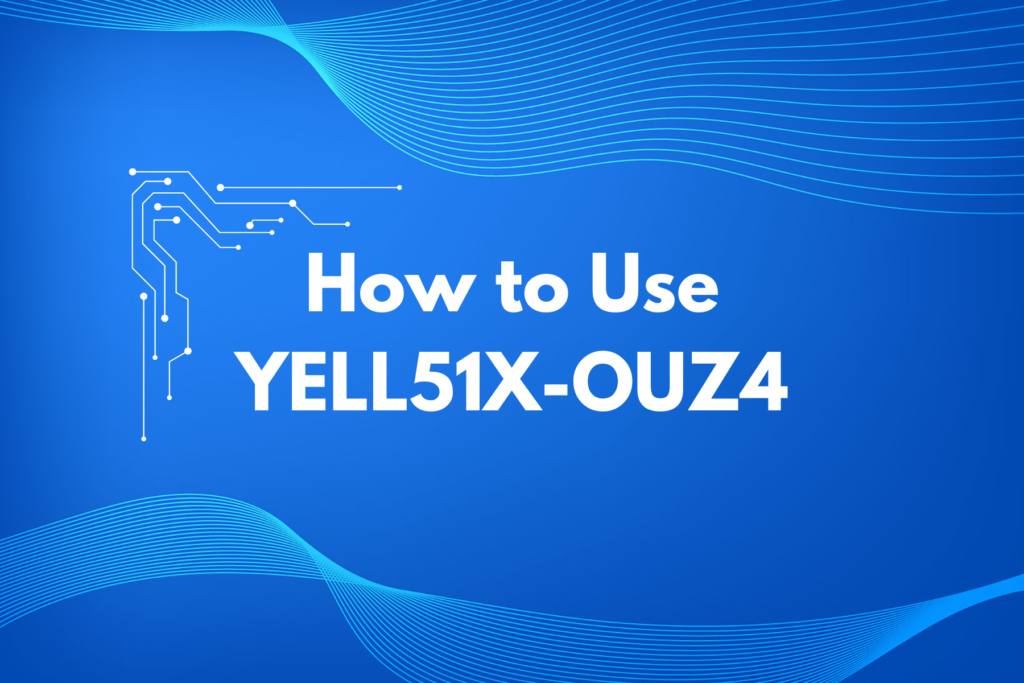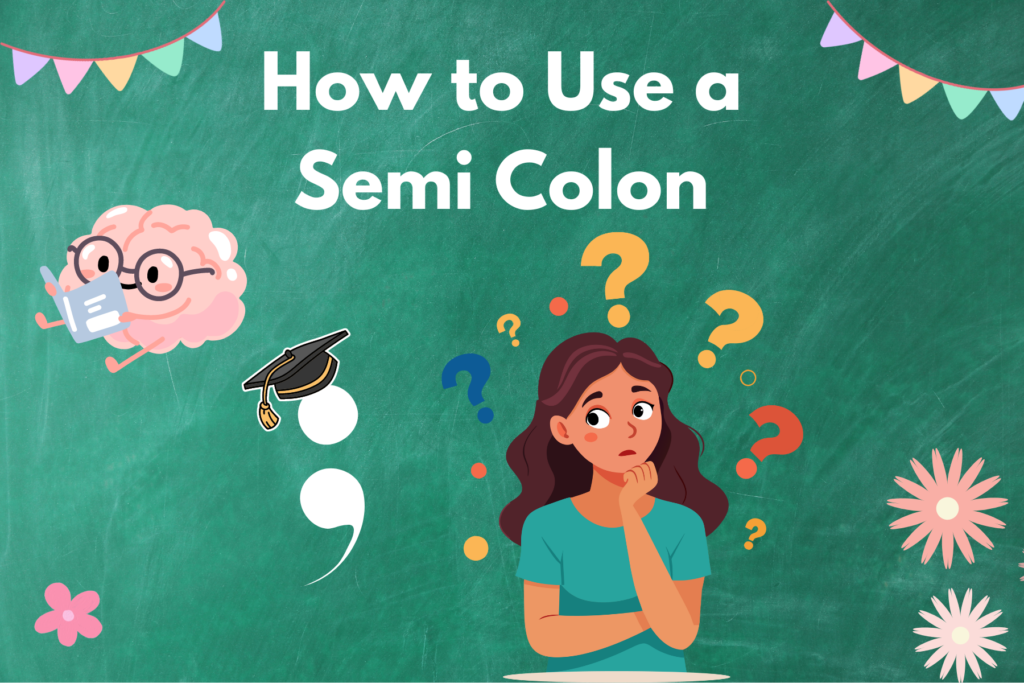Whether you’re a student, researcher, or professional, managing your references and citations can get messy. Enter Zotero, a powerful tool that saves you hours by organizing your sources, making referencing a breeze, and even integrating with your favorite writing platforms. But how to use Zotero effectively? Don’t worry, we’ve got you covered! In this post, we’ll break down everything from using Zotero with Word and Google Docs to leveraging Zotero’s Chrome extension and connectors. Ready? Let’s dive in!
How to Use Zotero in Word
One of the biggest perks of Zotero is its seamless integration with Word. If you’ve ever struggled with manually formatting references (we’ve all been there), Zotero will feel like a lifesaver.
- Install the Zotero Plugin for Word: After downloading Zotero, install the Word plugin that comes with it. This adds a Zotero tab in your Word ribbon.
- Inserting Citations: When you’re working on your paper and need to insert a citation, click the Zotero tab, then choose “Add/Edit Citation.” A red search bar will pop up, where you can search for the reference from your Zotero library.
- Creating a Bibliography: Finished with your masterpiece? You can generate a perfectly formatted bibliography in a few clicks by choosing “Add/Edit Bibliography” from the Zotero tab.
Say goodbye to the days of manually typing out citations (and misplacing a period or two). With Zotero in Word, you’re set!
How to Use Zotero in Google Docs
For those who live and breathe Google Docs, how to use Zotero in Google Docs is a game-changer. Zotero now integrates directly into Google Docs, making it easier than ever to manage citations.
- Install Zotero Connector: You’ll need the Zotero Connector for your browser to enable the Google Docs integration.
- Inserting Citations in Google Docs: Once the Connector is installed, you’ll see a Zotero menu in Google Docs. Simply click “Add/Edit Citation,” choose your reference, and Zotero will automatically insert it.
- Building a Bibliography: At the end of your document, click “Add/Edit Bibliography,” and voila—your references are neatly laid out.
No more awkward copy-pasting between your research and your document. Zotero in Google Docs makes research feel like a breeze!
How to Use Zotero for Referencing
So, how to use Zotero for referencing exactly? This is where Zotero shines. Whether it’s APA, MLA, Chicago, or any other style, Zotero has you covered.
- Storing Sources: You can manually add sources to your Zotero library or use the Zotero Connector to pull them directly from the web.
- Organizing References: Zotero lets you organize your sources into collections and add tags to easily find them later. It’s like having your own personal reference librarian.
- Citing in Different Formats: You can switch between different citation styles with just a click. Need to submit your paper in MLA instead of APA? No problem—Zotero has your back.
Zotero makes referencing easier than figuring out how long to simmer pasta.
How to Use Zotero Connector
Speaking of the Zotero Connector, let’s explore how to use Zotero Connector. This browser extension is your secret weapon for gathering research materials from across the web.
- Install the Zotero Connector: Download the Connector for your browser (Chrome, Firefox, or Safari).
- Save Sources Instantly: As you browse the web, Zotero will recognize sources like journal articles, books, and even PDFs. Just click the Zotero icon in your browser’s toolbar to save the item directly to your library.
- Automatic Metadata: Zotero Connector pulls in all the relevant metadata, such as the title, author, and publication date, so you don’t have to manually input anything.
It’s like having a robot research assistant who doesn’t need coffee breaks.
How to Use Zotero on Mac
If you’re a Mac user wondering how to use Zotero on Mac, fear not—Zotero is fully compatible with macOS.
- Download Zotero for Mac: Head over to the Zotero website and download the Mac version.
- Set Up Your Library: Once installed, start building your library by adding references manually or using the Zotero Connector for Safari.
- Integration with Word: Zotero integrates with Word for Mac just like it does on Windows. So, no need to worry about compatibility issues.
Zotero on Mac is just as smooth as a MacBook’s trackpad—precise and intuitive.
How to Use Zotero on Chrome Extension
Now, let’s talk about how to use Zotero on Chrome Extension. The Chrome extension is the Zotero Connector, and it’s essential for making the most of your research time.
- Install the Zotero Connector for Chrome: Go to the Chrome Web Store, search for Zotero Connector, and click “Add to Chrome.”
- One-Click Saving: While browsing articles, PDFs, or websites, click the Zotero icon in your Chrome toolbar to save the source to your Zotero library.
- Organizing Sources: After saving, head to Zotero to organize your sources into folders, tag them, and prepare them for citation.
The Zotero Chrome Extension is like the Swiss Army knife of academic tools—multi-functional and incredibly handy.
How to Use Zotero for Research
So, how to use Zotero for research? Beyond managing references, Zotero helps you stay organized and saves you valuable time.
- Collect Sources from Everywhere: With the Zotero Connector, you can collect articles, books, and even web pages with just a click.
- Annotating Your References: Zotero lets you add notes to your references, so you can jot down important points or thoughts on each source.
- Collaborate with Others: Zotero allows you to create shared libraries with your research team or classmates. Now everyone can work from the same set of references.
Using Zotero for research turns what used to be a mountain of work into a streamlined process. It’s your one-stop solution to staying organized while you’re diving into academic deep dives.
Wrapping It Up
Whether you’re using it in Word, Google Docs, or as a Chrome extension, Zotero is an indispensable tool for anyone who deals with research and references. Now that you know how to use Zotero—from referencing to using it for research—you’re ready to take on any project, academic paper, or article with confidence.
With Zotero by your side, you’ll have more time to focus on the actual writing and less time worrying about where that comma should go in your citation. Time saved = more room for coffee, and maybe a little break too!