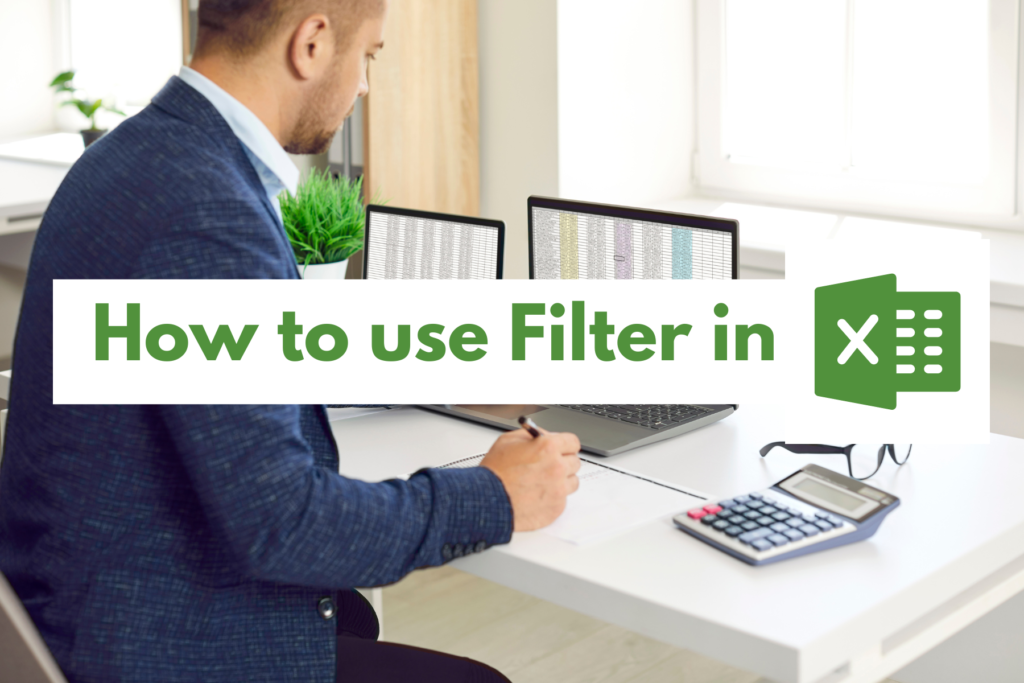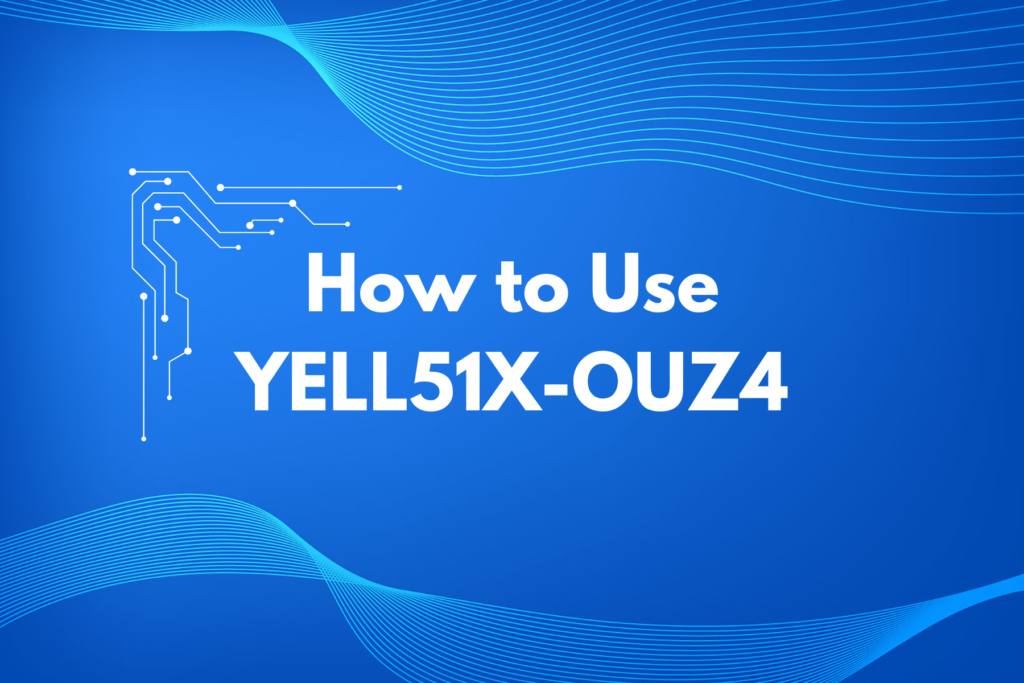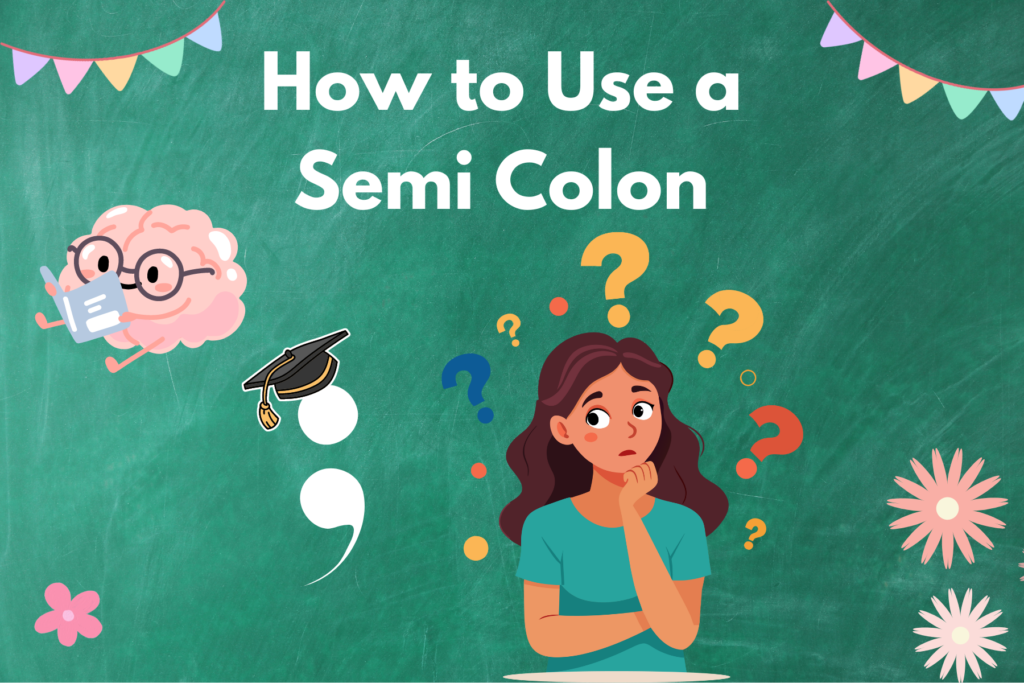When dealing with huge data sets in Excel, it’s easy to feel lost in the sea of numbers, columns, and rows. That’s where filters come to the rescue! Knowing how to use filter in Excel can transform chaotic data into neatly organized chunks that help you analyze and make decisions quickly. Whether you’re running a business, doing some accounting, or even just organizing your grocery list (seriously), Excel’s filters are a game changer.
What is a Filter in Excel, and Why Should You Care?
Filters in Excel let you view specific rows in a spreadsheet while hiding others. Think of them like a sieve—letting the important stuff come through while holding back the irrelevant. Using filters, you can sort, search, and categorize data without deleting anything, which is perfect when you want to look like you’ve got everything under control without messing up your file.
How Many Ways Can You Use Filters in Excel?
Now that you’re intrigued, let’s dive into how to use the filter function in Excel. There are two main types of filters:
- Basic Filter: This is your everyday, “I need to find something quickly” type of filter.
- Advanced Filter: This is for when things get serious—think data analysis, reporting, and accounting, where you need more complex filtering rules.
How to Activate or Deactivate Filters in Excel
Activating a Filter:
- Select the range of cells or the entire sheet where you want to apply the filter.
- Head over to the Data tab.
- Click on Filter.
Voilà! Tiny arrows will appear in each column heading—these are your filter controls.
Deactivating a Filter:
- Just go back to the Data tab.
- Click the Filter button again, and the filters will disappear.
And just like that, you’re back to your unfiltered, wild spreadsheet. (Not that we recommend living like that.)
What Can You Do With Filters?
Here’s the cool part: Once you’ve mastered how to use filter function in Excel, you can do all kinds of things with your data, such as:
- Sort data: Want to see the highest sales numbers first? Or maybe the oldest dates? Filters make that super easy.
- Search for specific data: You can find all cells containing a specific word, number, or even blank spaces.
- Filter by conditions: Numbers greater than X, text containing a certain phrase—name it, and Excel can filter it.
- Filter by color: If you use color-coding in your sheets, you can filter based on cell or text color.
Advanced Filters: Taking It Up a Notch
When you want to get fancy, knowing how to use an advanced filter in Excel is key. Advanced filters allow you to create more customized filters using multiple conditions. Here’s how you can do it:
- Set up the criteria: In an empty part of your worksheet, write down your filter conditions in a similar format to your data headers.
- Activate the filter: Go to the Data tab, click on Advanced, and a dialogue box will pop up.
- Apply your filter: Choose whether to filter the data in place or copy the filtered data to another location. Select your criteria range, and you’re done!
Once you’ve mastered how to use advanced filter in Excel, you’ll feel like a data wizard!
Practical Uses of Excel Filters for Business and Accounting
Business Reports: Imagine you run a small online store. Using filters, you can easily narrow down your sales data for specific months, regions, or even products. Understanding how to use the filter in Excel can make generating monthly reports a breeze.
Accounting: If you’re managing finances, you can filter transactions by date, type, or even expense categories. Filters help you focus on specific expenditures or income streams, making tax season way less stressful.
Other Spreadsheet Applications: Google Sheets and Beyond
Excel isn’t the only place where filters shine. If you use Google Sheets, the process is quite similar. You can activate a filter by selecting your data range and heading to the Data tab, then choosing Create a filter. Boom! Google Sheets filters work just like Excel’s, helping you organize your cloud-based chaos with ease.
Other spreadsheet apps like Apple Numbers and LibreOffice Calc also offer filtering functions, but Excel is still the gold standard when it comes to the power and flexibility of filters.
Filters: The Secret to Spreadsheet Success
Now that you know how to use a filter in Excel, let’s face it: you’re unstoppable. From small tasks like sorting through your expenses to more complex activities like preparing business reports, filters are your spreadsheet’s best friend. If you’re feeling bold, go ahead and experiment with advanced filters—knowing how to use the advanced filter in Excel will make you look like an absolute pro.
Whether you’re using Excel, Google Sheets, or any other spreadsheet software, the filter function is indispensable. Remember: data management doesn’t have to be boring. Get filtering, and soon you’ll wonder how you ever lived without this fantastic tool!
Now go ahead, filter your way to organized data bliss!